

You need to be sure your computer and DUC are running at all times if you want your host to always be updated to the correct IP address. Note: If you are not running the DUC and your IP address changes No-IP is unable to detect a change. Your host will now be updated if your IP address changes. Three green check marks means everything is working correctly and updating.
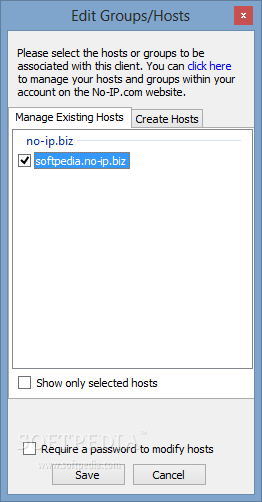

Step 6: After you have selected your hosts and saved your settings you should get three green check marks. You can edit this any time after you save the settings by clicking “Select Hosts” on the DUC v3.0.4. What this means is the host that you select will be updated with the public IP address of the network that the DUC is currently on. Step 5: When logging in for the first time you are asked to select the host or group that you want this client to be associated with. If you have not done so follow the Getting Started Guide. Enter the credentials you used when you created your No-IP account. Step 4: Once the installation has finished click on the “Start” button and then “All Programs.” Find the “No-IP DUC” folder, expand it and click the “DUC 3.0” icon. You can choose to “Not Create Shortcuts” but I would recommend just clicking “Install” which will be easier for locating and finding your DUC. If you do not wish to make changes select “Next”. The default installation directory will be used automatically.
#No ip duc installer install#
Step 3: Select where you wish to install it. Read the License Agreement and check the box if you agree to the EULA and the TOS, then click “Next.” Step 2: Open the location you saved the downloaded “ducsetup” to and double-click on the “ducsetup” icon. If you are attempting to install the No-IP DUC version 4.x, please click here. Step 1: Go to and download the Windows version of the DUC.
#No ip duc installer how to#
This guide is going to show you how to set up the Dynamic Update Client for Windows 3.0.x and explain the additional preference settings that are available.


 0 kommentar(er)
0 kommentar(er)
